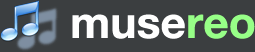Musereo Stereo to Mono Converter
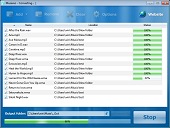 Musereo Stereo to Mono Converter is a
very easy to use
Windows software
that converts a batch of stereo audio files (MP3, WAV or WMA) to mono in just a
few clicks.
Musereo Stereo to Mono Converter is a
very easy to use
Windows software
that converts a batch of stereo audio files (MP3, WAV or WMA) to mono in just a
few clicks.
You can choose from 3 conversion methods via program Options dialog.
This Software Lets You...
- Easily find stereo audio files on your computer.
- Drag and drop to add files/folders for conversion.
- Customize options for the conversion.
- Convert multiple files in a single batch.
Getting Started
It's incredibly easy to get it to work. After you started the program, you'll see a Getting Started guide in the main window, as below:
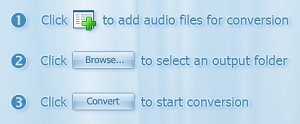
Just follow these easy steps to begin converting audios.
Quick Tutorial
Adding Files/Folder for Conversion
The Add button dropdown menu lets you choose among three options:
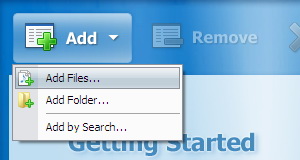
The Add Folder option allows you to add all supported audio files in a specified folder and its sub-folders.
The Add by Search option displays a wizard dialog, helping you to find stereo audio files recommended for conversion. See below (click thumbnails to enlarge):
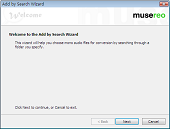 |
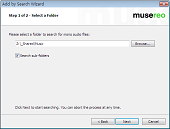 |
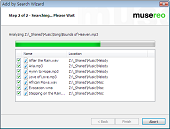 |
You can also drag files/folders from Windows Explorer into the files list, as below:
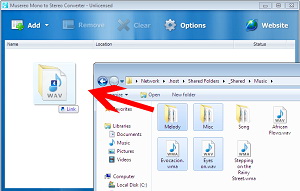
Removing Added Items
To remove added files, just select them and click toolbar button Remove. To remove all added files, click toolbar button Clear.
Displaying Shortcut Menu for Added Items
To display the shortcut menu, just right-click an item in the files list. Choose Open Containing Folder to open the folder that contains the selected file in Windows Explorer. Choose Play to play selected file in your default media player.
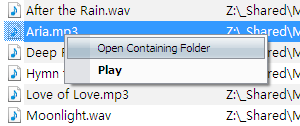
Choosing an Output Folder
The output folder is where the converted files will be stored. Just click the Browse button (below the files list) to choose an output folder.
If you do not specify an output folder, converted files will be stored in the same folder where the input files (those added to the list for conversion) are located. In this case, the Output folder entry displays <Same as Input>.
You can click button
![]() to open the output folder in Windows Explorer.
to open the output folder in Windows Explorer.
Setting Options
To display the Options dialog, click toolbar button Options.
You can choose from 3 conversion methods: Mix channels, Keep left channel only and Keep right channel only.
Starting Conversion
To start conversion, click button Convert
(at bottom-right of the main window). Note this button then changes its label
into Stop.
At any time during conversion, you can click Stop
button to abort the process. You may need to wait a few seconds for the process
to actually stop.